AI CopyCrafter guidelines
In this guide we will show you step by step how to use AI CopyCrafter. The example shows you how to configure settings and generate content for a list of products for a specific brand.
By configuring the Domain settings in the agent you can choose any type of filter to select the appropriate products to work on. In this case we use the filter "brand" which is a custom filter in our example database. The example shows how to retrieve product information from the brand website and rewrite it for our own database.
First let's go to settings to configure AI CopyCrafter.
Configuration > Setttings
- Fill-in your API token for OpenAI. To get an API token you will have to register on the OpenAI website. Go here: https://platform.openai.com/api-keys
- Then select your basic model, method and temperature. You can change this at any time. We recommend gpt-3.5-turbo as a good model to start with.
- Max tokens: here you can limit the number of tokens (as tokens define the GPT cost) if you wish.
- Log verbosity: this writes more or less information to the log. You will initially need more information to finetune your settings. After a while you can reduce the logging to avoid too much information in the logs. Especially when configuring and testing, it's better to use more log information.
- Websites mapping we will show you in the next step.
- Search API: here you can define which API to use for searching. This is NOT needed if you only use the DB generator function, but you will need it if you use the Web Search function. Note that you will need to register for an API key with the search engines.
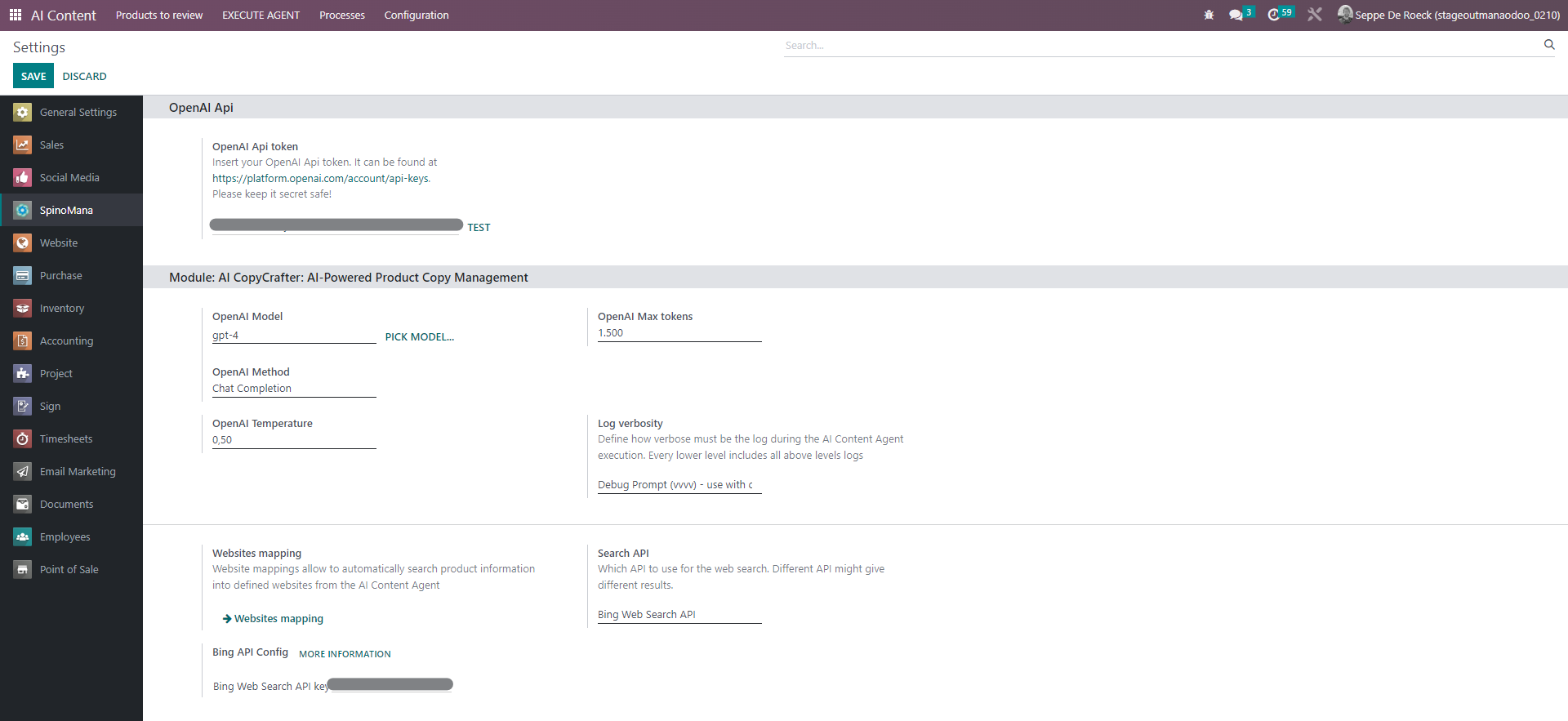
Once the basic configuration has been done, you can now create either DB fields mapping for internal database search. This will be fed into the DB Generator.
If you use Web Search to look for product information online, you will need to configure Website mappings.
Website Mappings
Website mappings define where and how to look for product information online. In this example we create a website mapping for products of the Edelrid brand. So we'll call the mapping "Edelrid".
- Search results: the number of search results to consider while looking for the right product page.
- Custom URL field: if your database contains a URL field that stores the direct link to a product page on your vendor's website, you can select this field here. In this case the search will not go and look on the complete site, but will directly go to the URL specified in this field for each product. This can be very useful if you can import basic data like product references and product URLs into your database. Then you can use the URL to go directly to each product page of your vendor and extract the product information from there.
- Websites: a list of websites to search for the product with weights. High will give the website a higher priority. Low will give it less priority. The details of the web search mapping you can see in the next step.
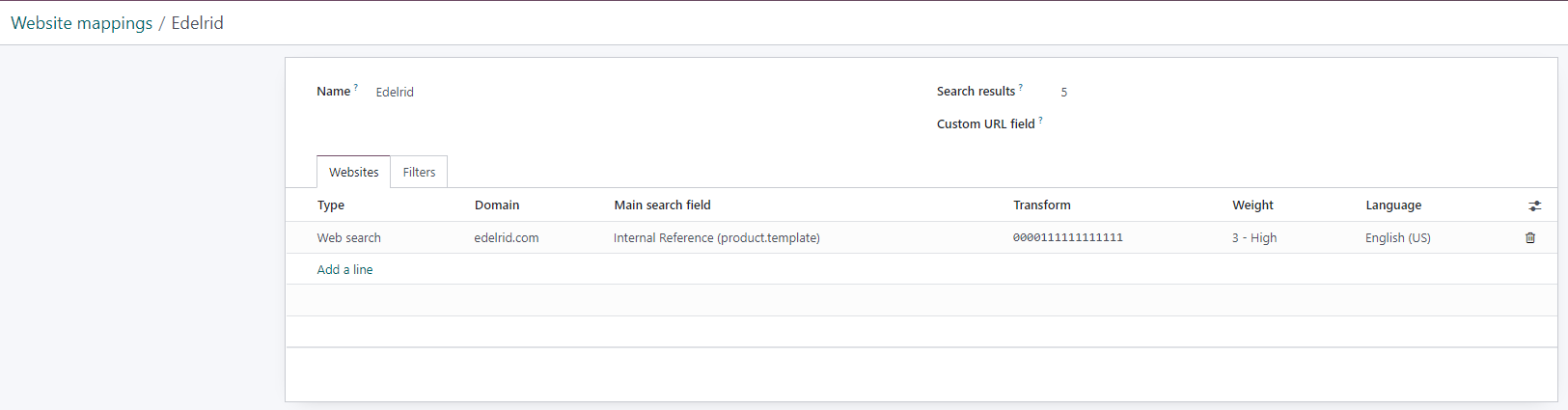
- Language: website configuration can be done on a language level or as a general source by leaving out the language. If you have different website you want to use for each language you can create different mappings per language. NOTE: you can also use 1 language site as source and let AI CopyCrafter automatically translate to multiple target languages. There is no need for having a website source per language, unless you specifically prefer the copy of a certain site in a certain language.
- Domain: enter here the general domain beneath which all the product information is to be found. You can define certain paths or subroutes below the domain to direct your search more. AI CopyCrafter will automatically find the best route but specifying subroutes might help in finding better content.
- Search Fields:
- Main search field: we typically use the vendor SKU (internal reference) in our database for this. Of course, if the vendor has this SKU or reference also on the site.
- Transform: it could be that you have added a vendor code or something before or after the reference. In this case you can transform the search field to match with your vendor's code.
- Example: if you add vendor code EDE. before the reference "12345" your internal reference will look like EDE.12345 but on the Vendor website it will be 12345. You will not find a match. By specifying the transform mapping 0 and 1 it will ignore all characters with 0 mapping and only use the characters with 1 mapping. In this case 0000 at the front will therefore remove EDE. in front of the "12345" so the search will be done for "12345" which corresponds to the vendor SKU on the site.
- Additional fields: it's usually better to add some additional search fields like "Product name". This will make sure also the product name is used as search on the target website. Sometimes vendors do not put an SKU on every page so adding more search fields might help. Depending on the searched site, more or less fields could be better. Experiment a little with the best performance for your selected product mapping and save the best setting.
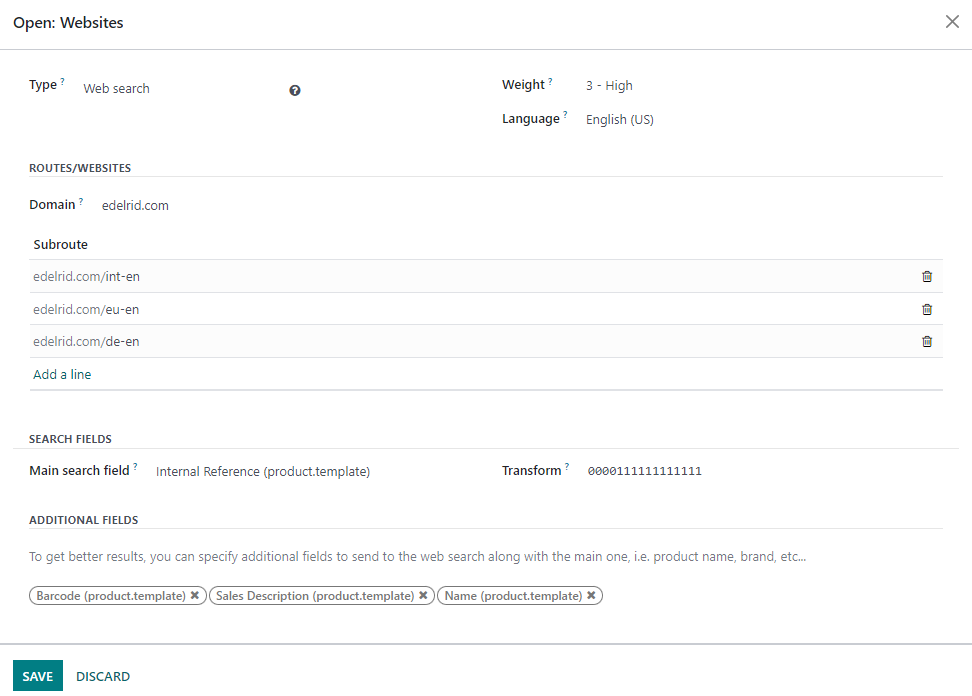
The filter tab on the Website mapping is used to identify for which products this mapping applies. Only the products that are found in the filter will be linked to the mapping.
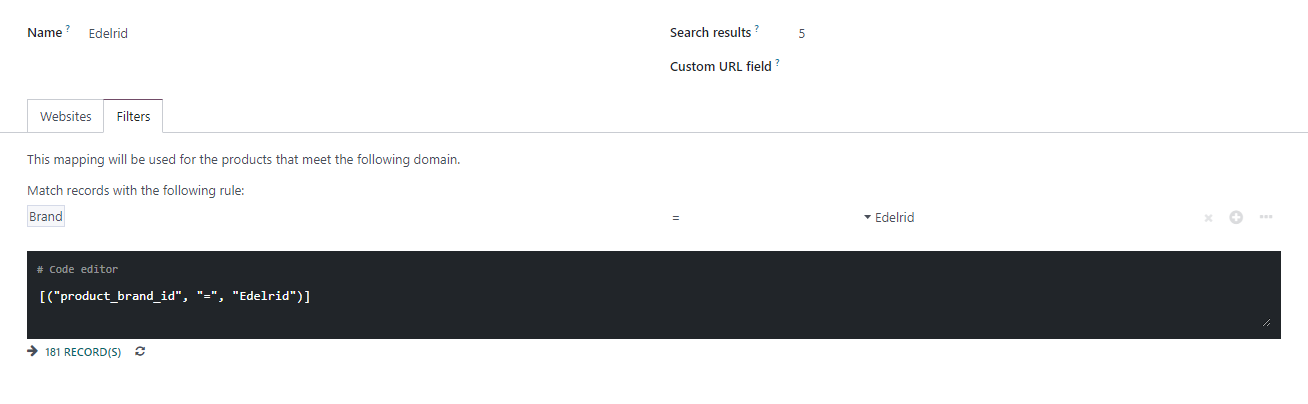
DB Fields Mapping
If you are not using Web Search option, but DB Generator option, there is no sites to look for information. In this case, the AI CopyCrafter engine will need at least some existing product information to create more. For this use case, you can list (also by brand or whichever group of products you desire) a series of "input" fields to use. Select as much as possible fields in your database that already hold some valuable information about your product. ChatGPT will be fed with this product information to generate new copy.
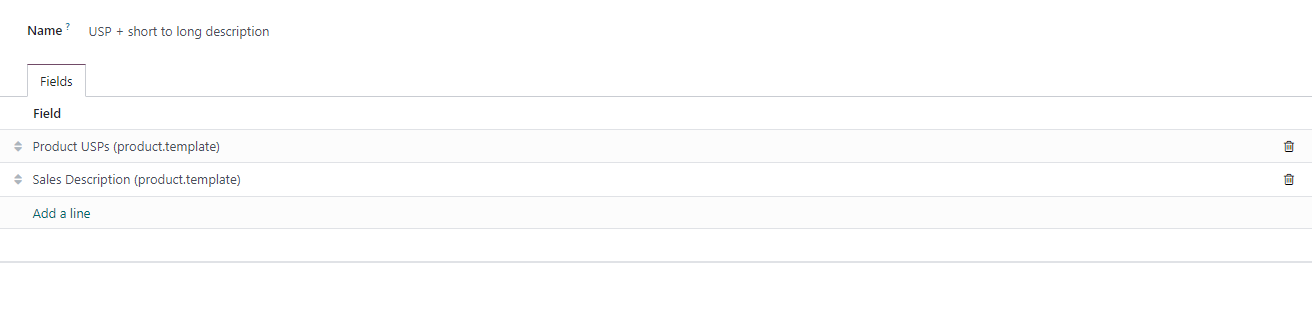
Field Descriptors
After setting the source information in the form of database fields or websites to look for information, we can now define the target fields where we want the copy to be written.
In the Field Descriptors screen you can set the default fields you will most likely use and define the prompt or description to be used for generating content in this field.
Note: you can always add/remove fields or change the prompt or description on the fly when launching a new AI CopyCrafter process.
- Field: select the database field you want to write into
- Description: the "prompt" to ChatGPT or the description of what you want the copy to be written like.
- We recommend being specific and describe clearly what you want.
- Note that the prompts, if they are very long, will add to the usage costs. So find the balance between length and concisiveness.
- You can ask ChatGPT to immediately format your content. For example an HTML field can be written in the form of a bulleted list. In the case of product features or USPs this can be very useful.
- Max length: the maximum length in characters.
- Handle non-empty: if your target field already has some content in it you can choose 3 options:
- Leave as is (skip): no content will be overwritten
- Append: AI CopyCrafter will generate fresh content and add it to existing content. Note that existing content is not taken into account in this case so watch out for double content.
- Overwrite: remove the existing content and overwrite the field.
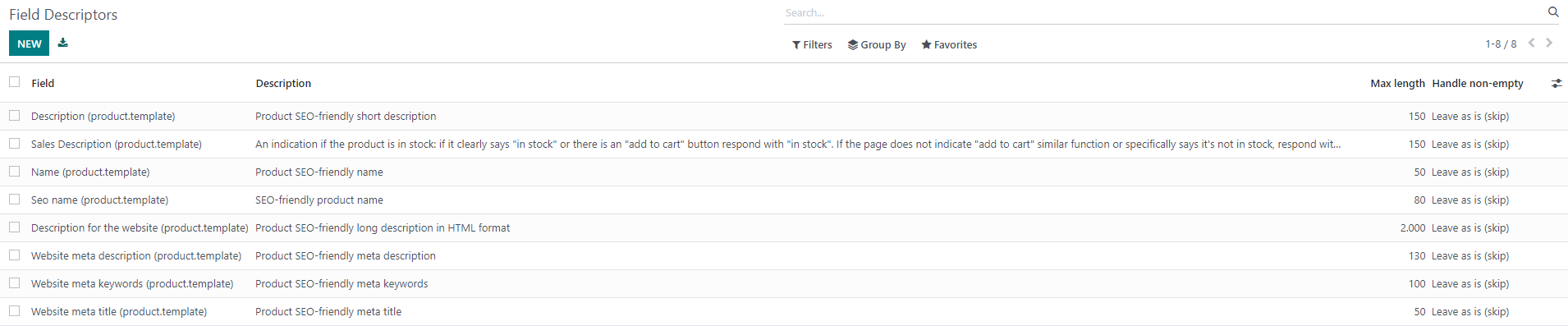
Execute Agent
When all default settings are done, you are ready for your first test.
Click on EXECUTE AGENT and the below screen will popup. Alternatively you can go to an "old" existing process and duplicate that process for reuse.
- Match records: here you can enter the domain to only focus and select the product that you want to write copy for in this process. By default the filter "AI Content allowed" is on.
- AI Content allowed: this checkbox is added to the product model upon installation. To make sure you never by accident overwrite product information for a certain group of products, you can set these product to "OFF". This way you are sure you will never overwrite the copy in these products.
- Domain filters: you can add any domain filters here, for example, in our scenario by only selecting the products that belong to a certain "brand".
Below the domain filter you can see how many products are selected. Click NEXT if all looks fine.
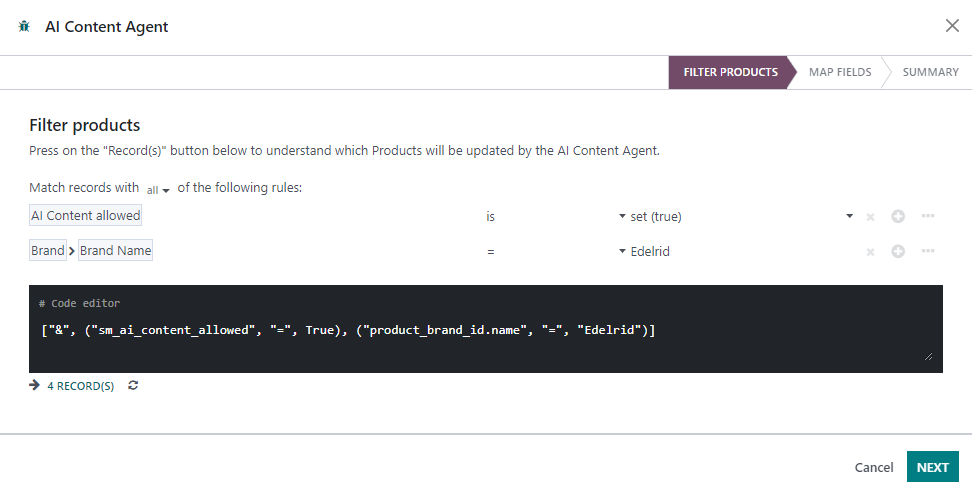
- Fields: in the second step of the wizard, you will see the list of predefined Field Descriptors you have created, or in case you are copy/pasting an existing process, it will reuse the fields you have defined before. You can modify / add / remove your target fields at any time when running a new process. Simply modify it, remove or add a line.
- Execute languages: leave empty if you want to execute for all languages, or specify a language here.
- Action:
- DB Generator: use only internal database fields (remember DB Field mapping) to look for product information
- Select the DB Field mapping that you wish to apply. For some products it makes sense to use more input fields, for others it may make sense to use less input fields. Experiment with the performance and define some useful mappings.
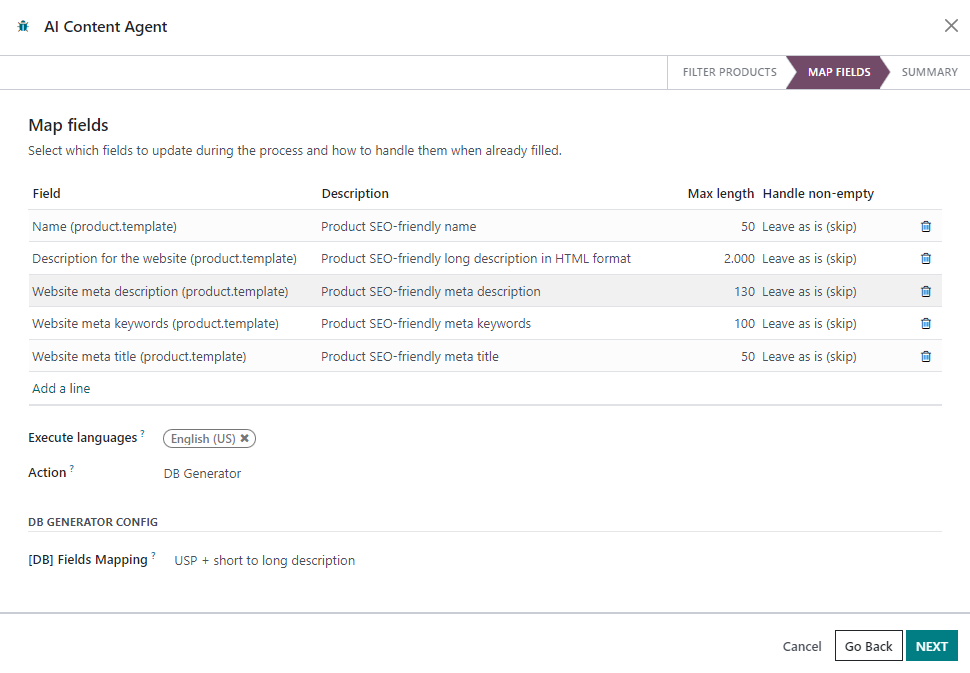
- Web Search: use the Website mappings to look for product information
- In case of Web search, the filter on the web search will automatically be applied to make sure you are using the right website mappings.
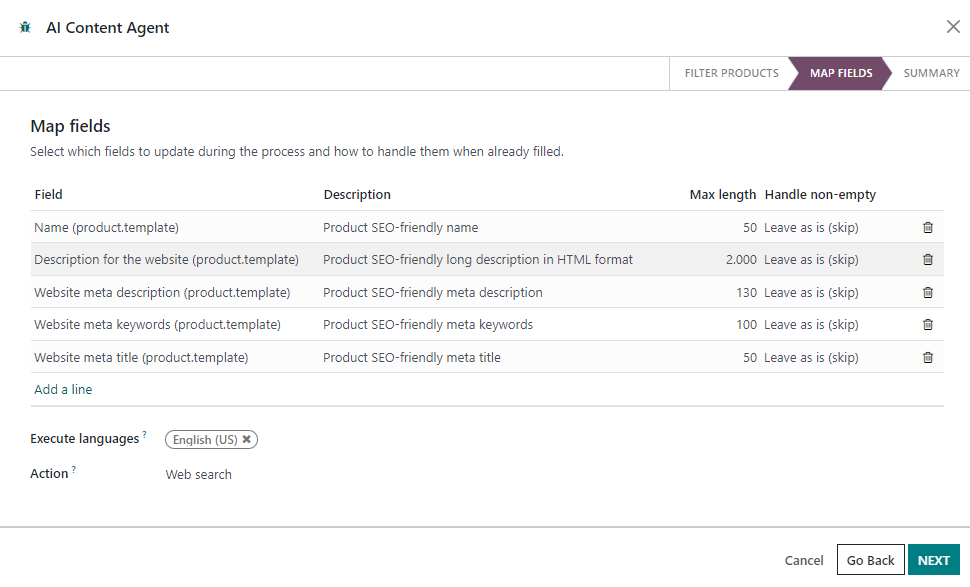
Here you can see how to add a line to the output fields and set the "Handle non-empty" setting.
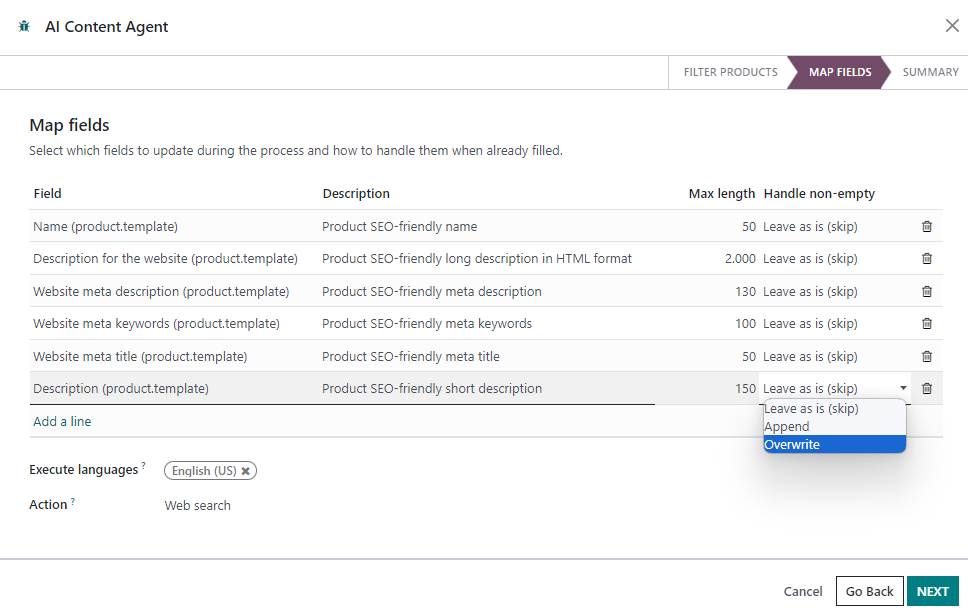
When all looks good, hit NEXT and you will prepare the agent for running.
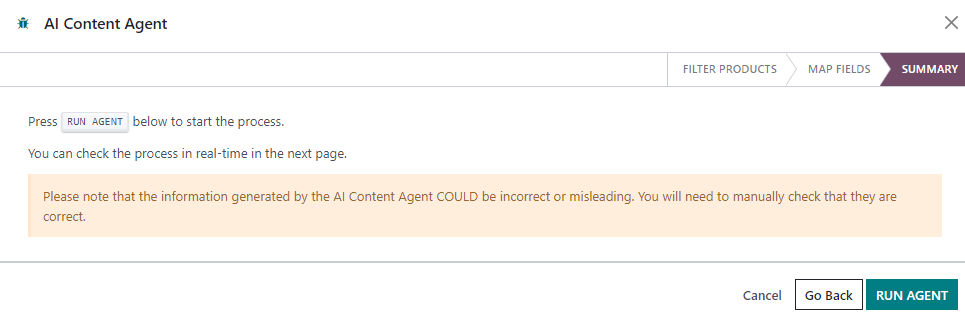
Click "RUN AGENT" if all looks good. You will see the below screen. Based on the Log Verbosity setting it will show much less information, or the full log like below.
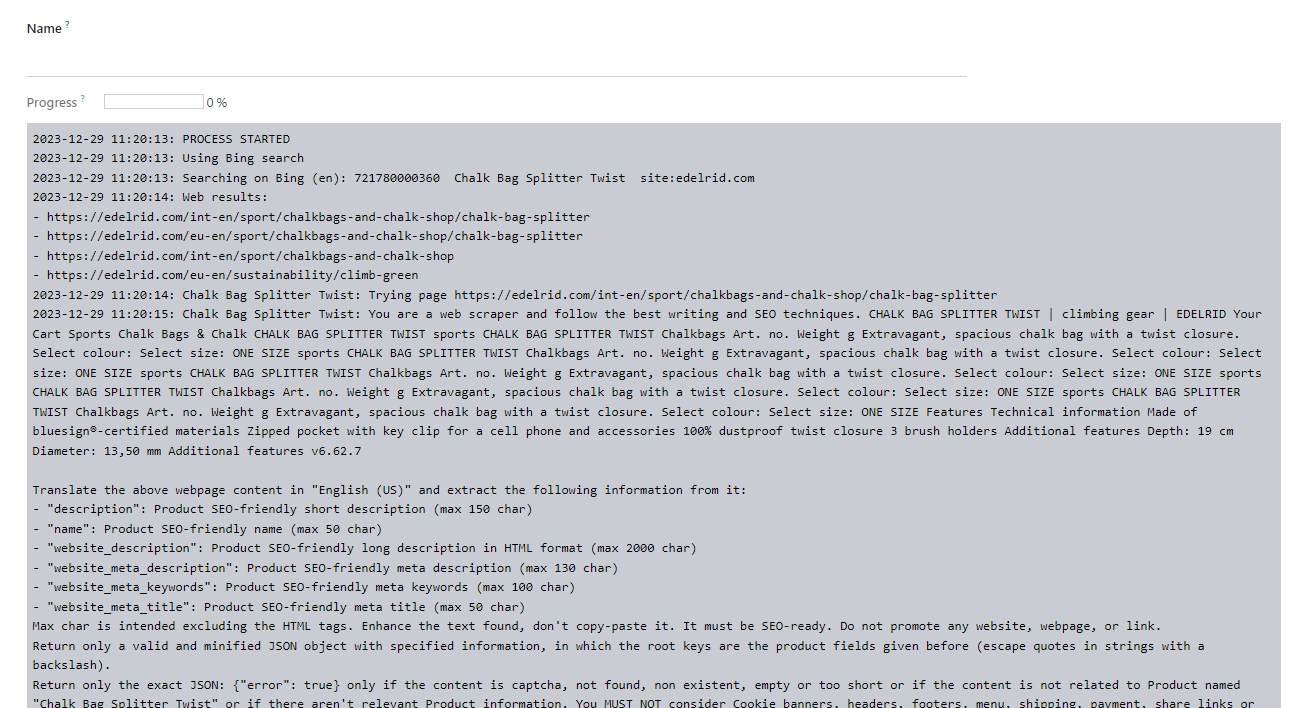
As each process is saved, it makes sense to give a name/description to the process you want to reuse at a later stage. Simply add a name at the top of the process to do this. This will make it easy to find the process back in the list of all executed processes.
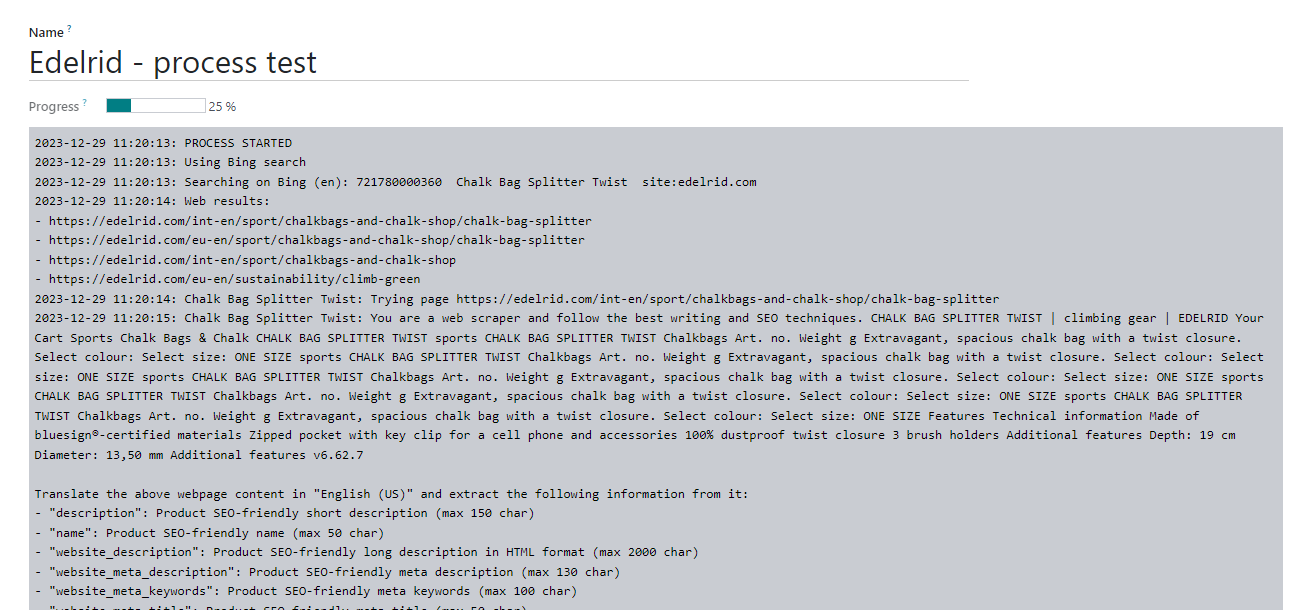
Products to review
Once the process has finished (or whle the process is running) go to Products to review to see a list of products that have received that status AI generated.
We use this setting to allow you to keep improving on the copy and finetune the process for this set of products. Do not approve the status until you are happy. By selecting the products to approve or reject, you can select the action Set AI Content status.
Statuses:
- AI generated: this is the default status AFTER the agent has ran. This status defines which products to to the filter "Products to review".
- AI approved: this will remove the product from this list and the process ends.
- AI rejected: we are not happy with the copy. Leave it in this state until you are happy.
- AI to improve: you can use this state for example if you believe it's good enough to publish, but you still would like to find better source information in the future to further improve.
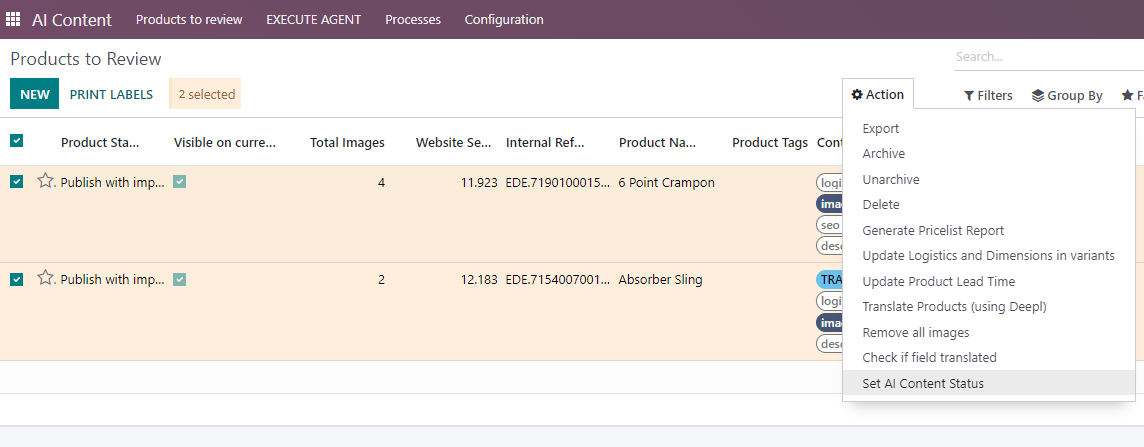
AI Content tab on Product page
When you want to check details of how a product copy was generated, you can find that information on the AI Content tab.
Here you will find:
- AI Content allowed: a checkbox to define if you allow this product to run through the AI CopyCrafter engine.
- AI Content status: as explained above, defines if you are happy with the content or not (yet).
- AI Content source: from which webpage the content was finally sourced. This will NOT be filled in case of DB Generator.
- AI Content process: which process was used to generate the content.
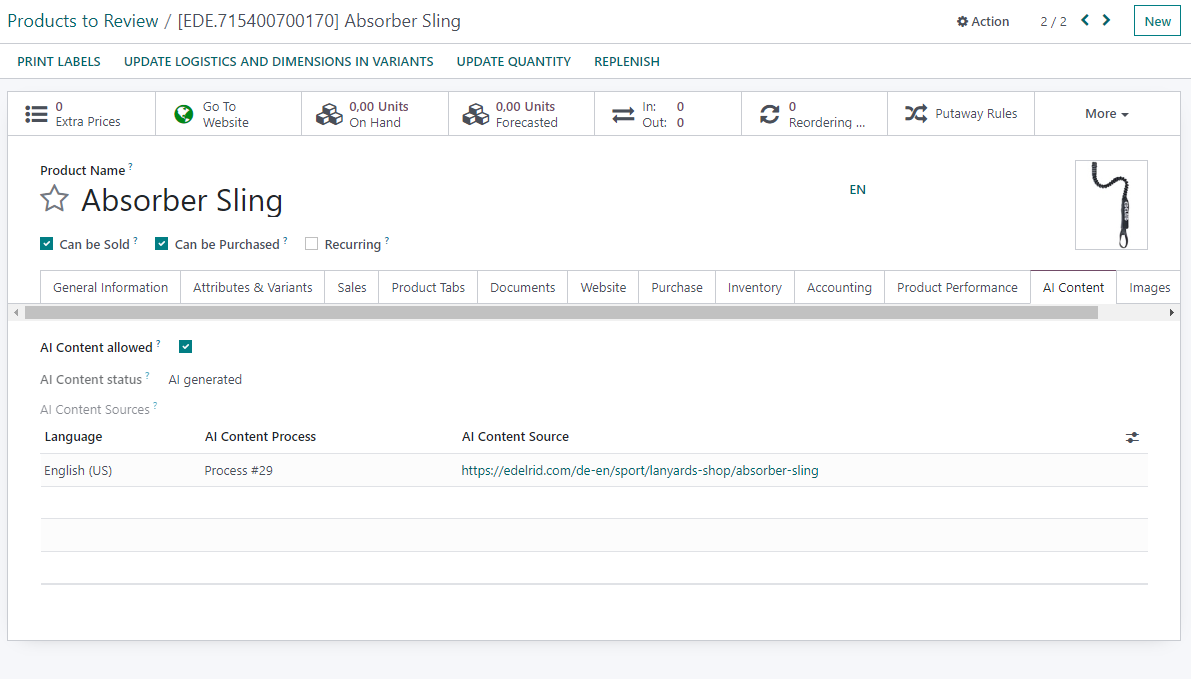
Conclusion
So... this was a quick guide to help you get started.
The main recommendation we have is to experiment with different settings and see what works best for your use case scenario. We made the engine quite configurable exactly for that reason and to allow for many use cases. We hope you like it. Feel free to send us feedback at hello@spinomana.com